العودة الى المصادر
المحتوى:
المتصفح المناسب للبرنامج
يتطلب Collaborate Ultra متصفح ويب حديث مع دعم WebRTC. ننصحك باستخدام
كروم. يتم دعم أحدث الإصدارات من المتصفحات التالية على أجهزة الكمبيوتر والهواتف الذكية: :
| Browser | Desktop | Mobile |
|---|
| ChromeTM | Windows, macOS, Ubuntu |
Android TM |
| Firefox® | Windows, macOS | Not supported |
| Safari® | macOS 10.13+ | iOS® 12+, iPadOS |
| Microsoft Edge® | Windows, macOS | Android, iOS |
لمزيد من المعلومات يرجي زيارة
مساعدة الواجهة Ultra من Collaborate
يرجى ملاحظة أن Internet Explorer غير مدعوم، لذا لا تستخدمه.
الى أعلى
إضافة رابط أداة كولابوريت ألترا إلى قائمة مقرر البلاك بورد
(يتم ذلك مرة واحدة فقط لكل دورة)
- ابدأ بالدخول الى المقرر في البلاك بورد
- في الجزء العلوي الأيسر من قائمة المقرر ، انقر فوق "+" ثم انقر فوق “Tool Link”
- حددBlackboard Collaborate Ultra"" من القائمة المنسدلة "Type" وأعط الرابط اسمًا ثم انقر فوق "Submit". سيتمكن الطلاب من الوصول إلى الأداة من خلال هذا الرابط إذا جعلته متاحا.
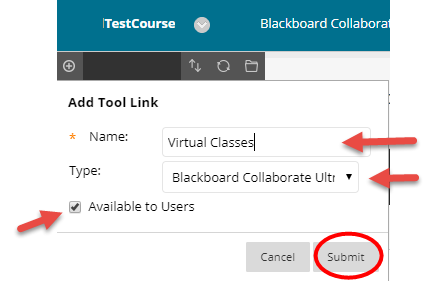
الى أعلى
الوصول إلى أداة كولابوريت الترا
يمكنك الوصول إلى أداة كولابوريت الترا من الرابط الذي قمت بإضافته إلى قائمة المقرر “Course Menu” أو من "Course Tools" ، وتحديد BB Collaborate Ultra.
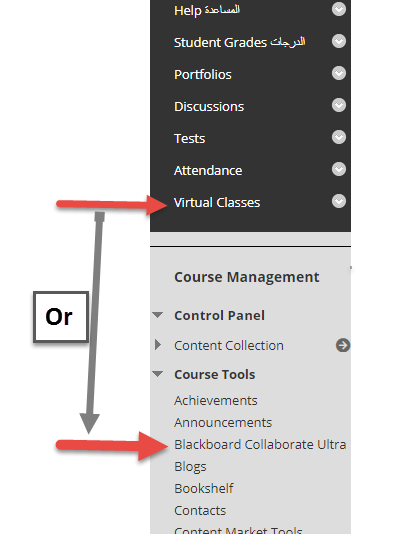
الى أعلى
قفل غرفة المقرر
من الأفضل عدم فتح فصل افتراضي للطلاب طوال الوقت. ننصحك بقفل "غرفة المقرر" وإنشاء جلسات بتواريخ وأوقات محددة. إليك كيفية قفل غرفة الدورة من صفحة Collaborate Ultra .
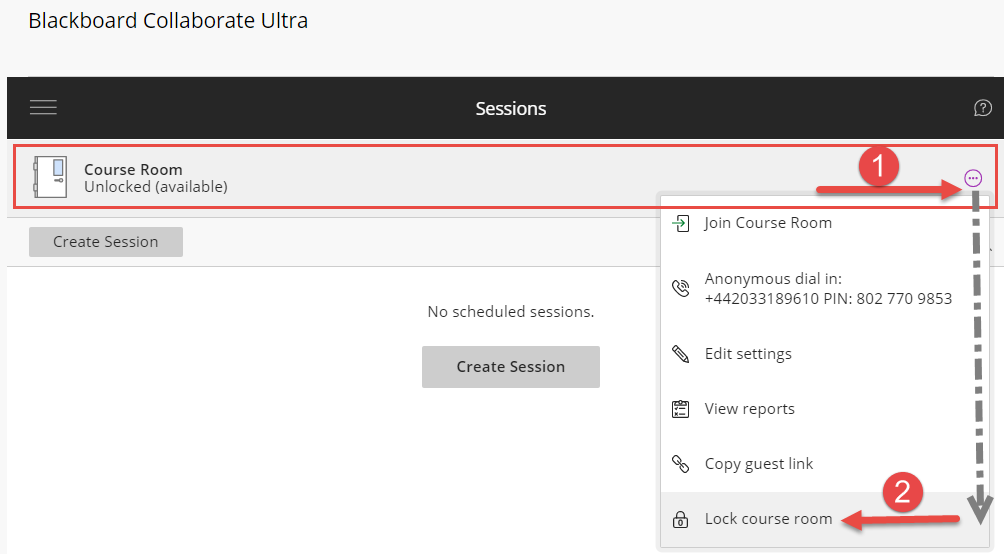

الى أعلى
جدولة الفصل الافتراضي
من صفحة أداة كولابوريت ألترا:
1- اضغط على "Create Session"
2- اكتب اسم الجلسة (من الأفضل كتابة اسم ورقم المقرر الخاص بك)
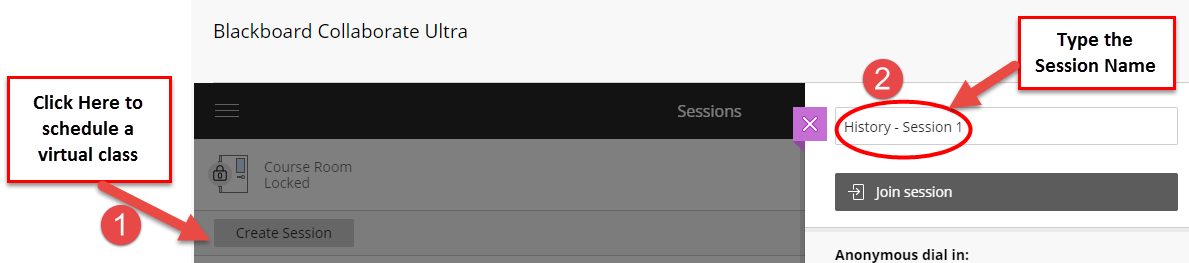
3- أدخل تاريخ ووقت "البدء" و "الانتهاء" من الجلسة
4- حدد مدة الوقت المبكر لدخول الجلسة لك ولطلابك
5- قم بتوسيع "إعدادات الجلسة" لتحديد الإعدادات الافتراضية للمشاركين. قم بإلغاء تحديد الفيديو واللوحة البيضاء ، حتى تتمكن من التحكم في الفصل. يمكنك إلغاء تحديد الصوت أيضًا. يمكن تعديل هذه الإعدادات أثناء تشغيل الفصل فيما بعد.
انقر فوق حفظ "ٍSave"
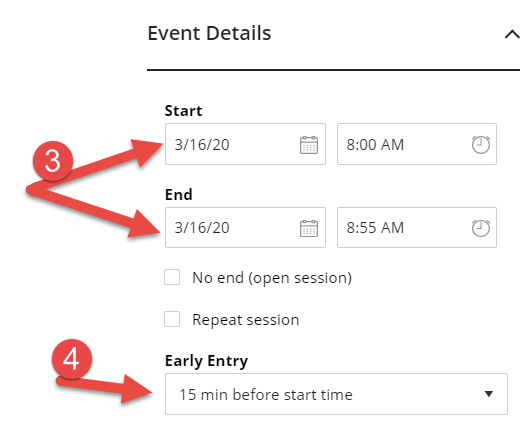
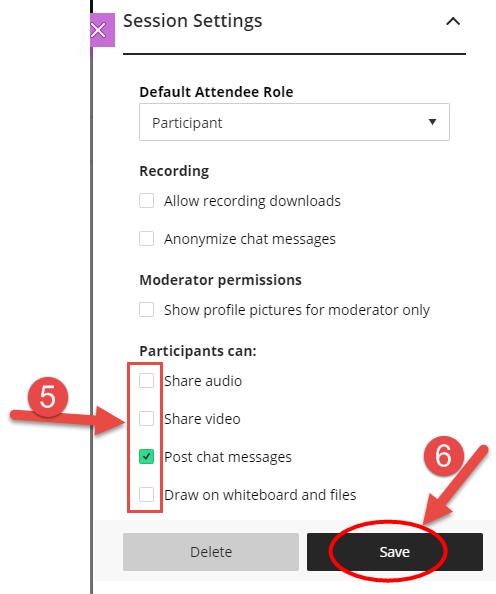
الى أعلى
دعوة الطلاب إلى الفصل الافتراضي
يمكنك دعوة طلابك إلى الفصل بطريقتين
رابط الضيف
إرسال رابط الفصل الافتراضي للطلاب. أبلغهم عن تاريخ ووقت الجلسة. هذه الطريقة جيدة في حالة كان هناك بطء في الدخول لنظام البلاكبورد. سيأخذهم الرابط مباشرة الى الفصل الافتراضي في كولابوريت.
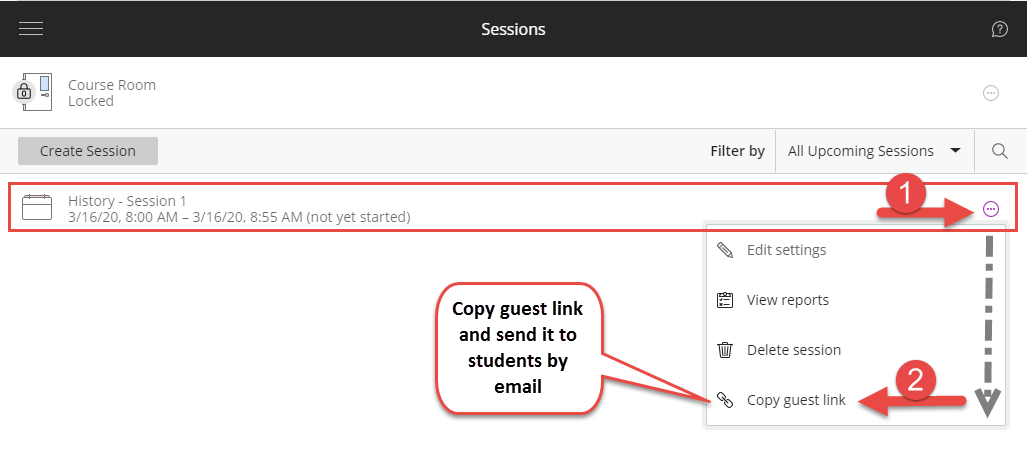
الطريقة الثانية: من خلال قائم
أضف رابط الأداة الى قائمة المقرر (انظر الصفحة 3) وأخبر طلابك باستخدامه للوصول إلى الجلسة.
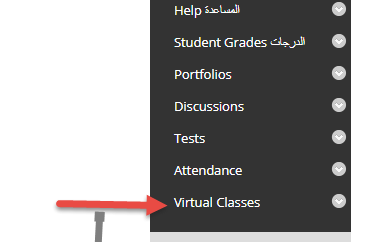
الى أعلى
الانضمام الى الفصل الافتراضي
من صفحة BB Collaborate Ultra
1-انقر فوق اسم الجلسة
2- انقر على “Join Session”
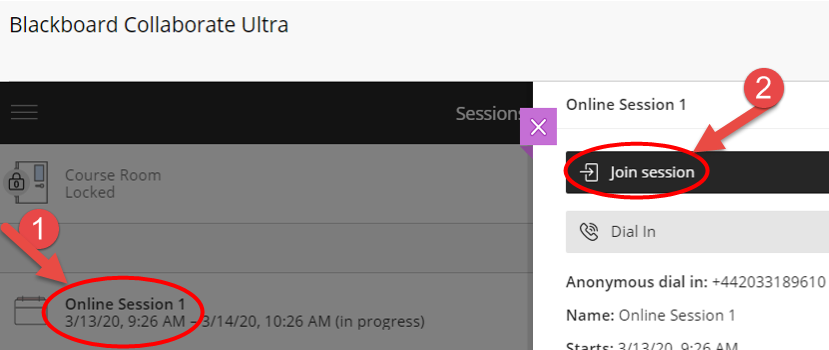
الى أعلى
تسجيل الجلسة
- اضغط على القائمة اليسرى العلوية من داخل الفصل الافتراضي

- “Start Recording”.
- عند الانتهاء، اتبع نفس الخطوات لإيقاف التسجيل “Stop Recording”.
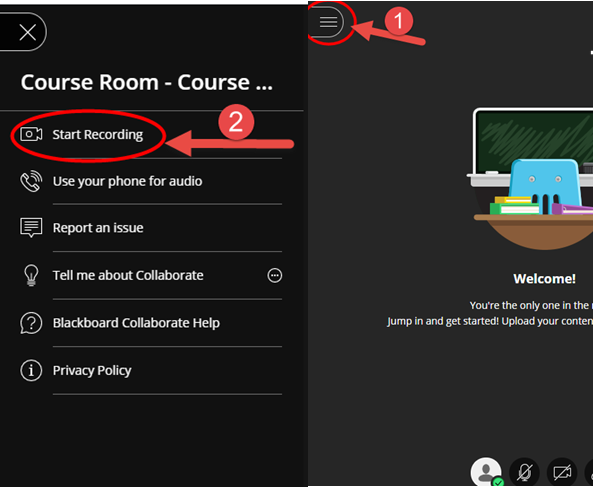
الى أعلى
- انقر على القائمة اليسرى العليا

- حدد الخيار الأخير “Leave Session”
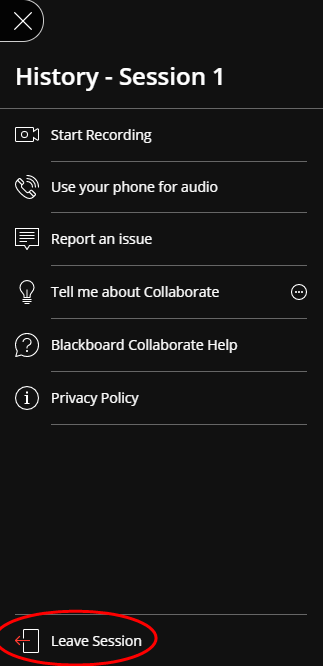
الى أعلى
استرجاع تقرير الحضور
بعد انتهاء الجلسة ، يمكنك الوصول الى تقرير الحضور من صفحة Collaborate Ultra عن طريق الوصول إلى “All Previous Sessions” ثم النقر فوق “View Reports” من خيارات الجلسة.
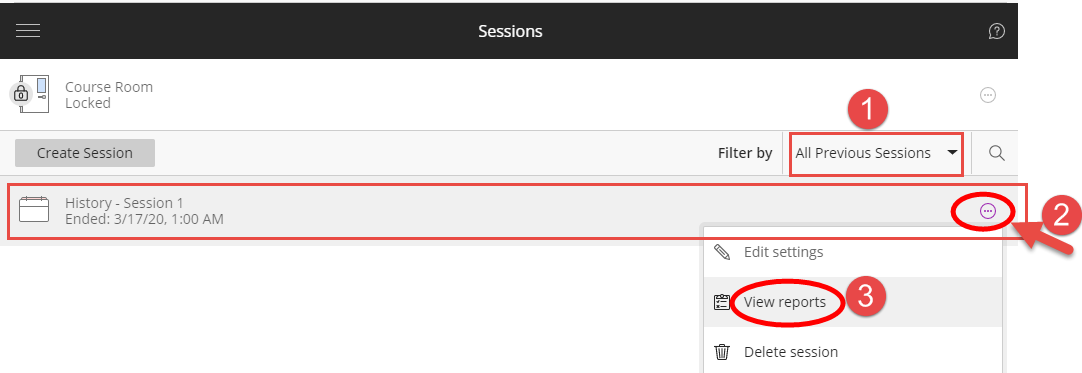
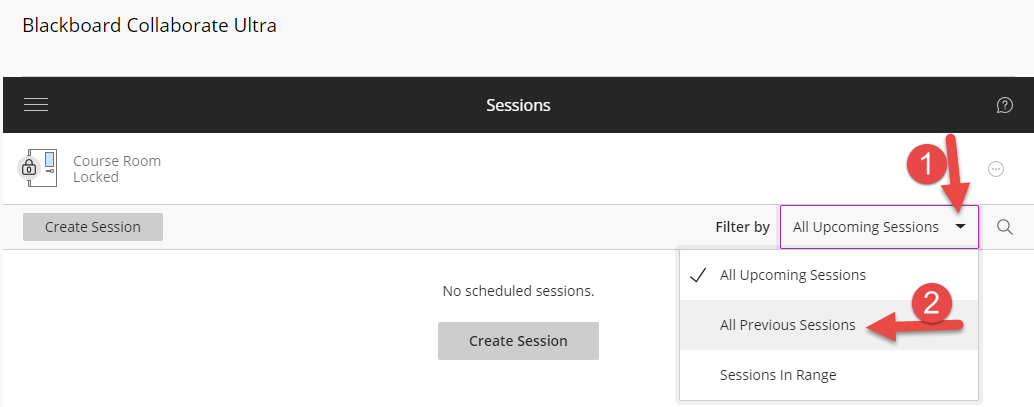
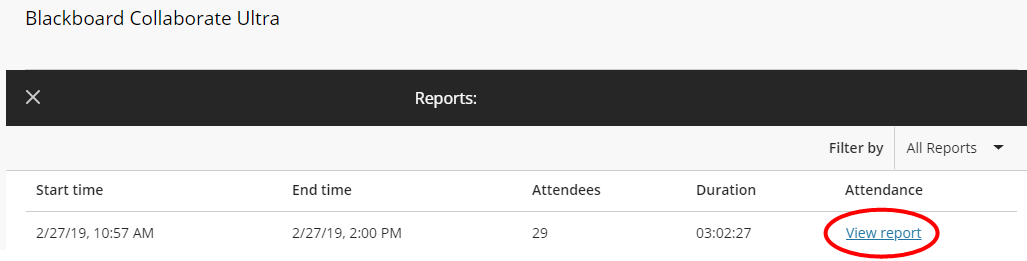
الى أعلى