You have a choice of two different views of your courses: List View or Tiles View.
List view
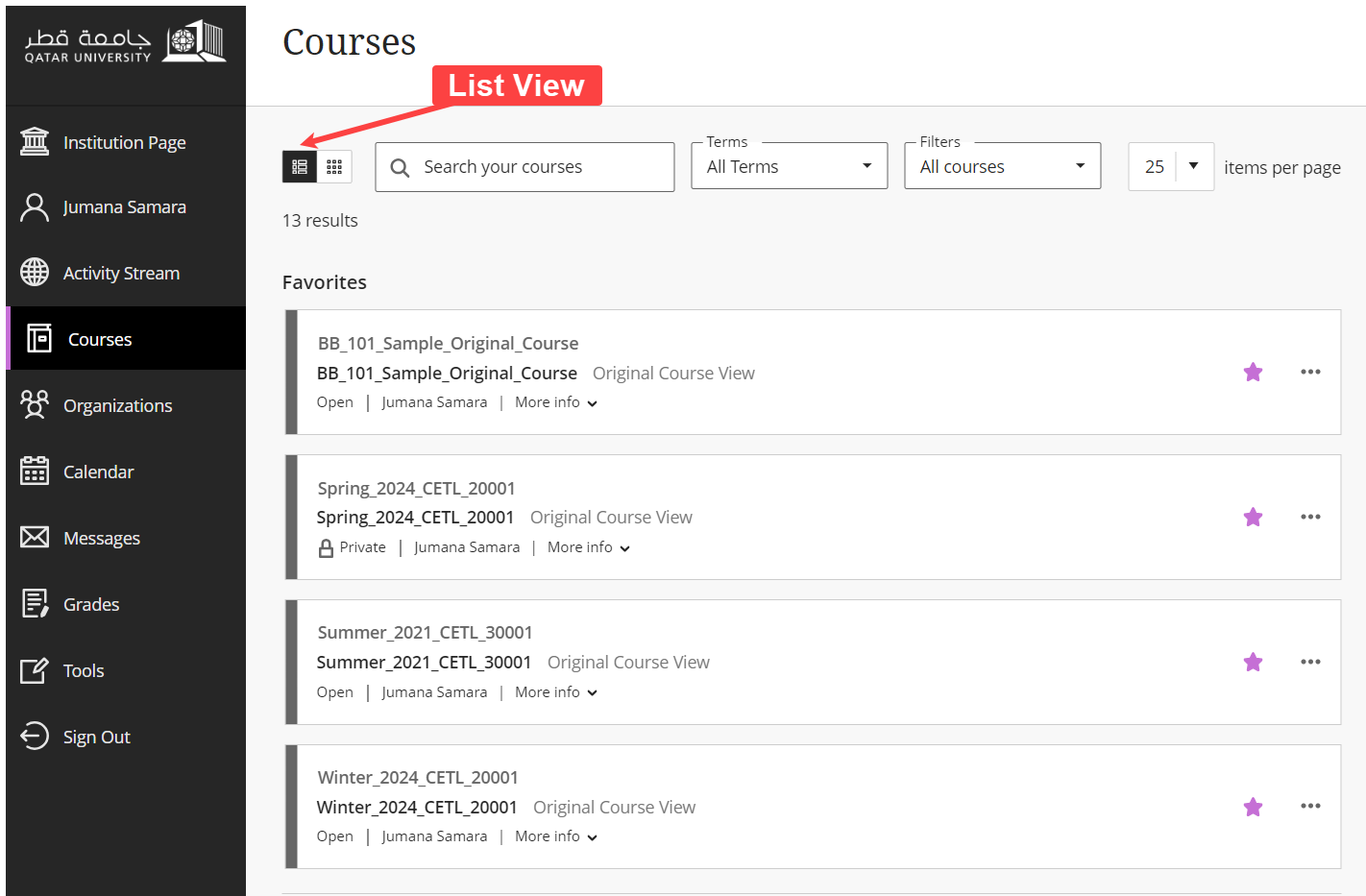
Title View
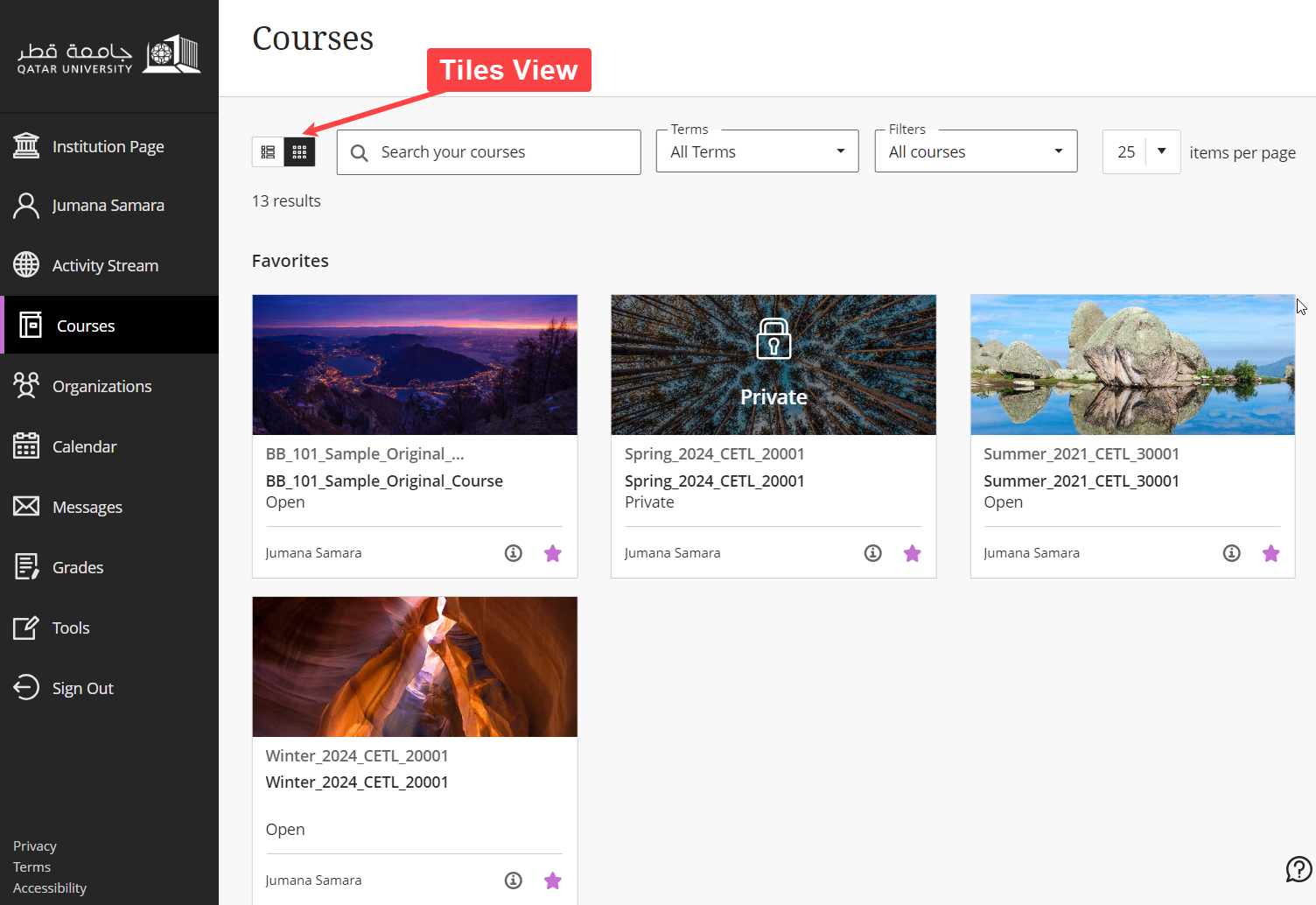
If your course doesn’t have a banner, Blackboard will automatically assign an image for your course in this view.
Organizing and Finding your Courses
You can easily locate your courses through searching, selecting the term, or using specific filters.
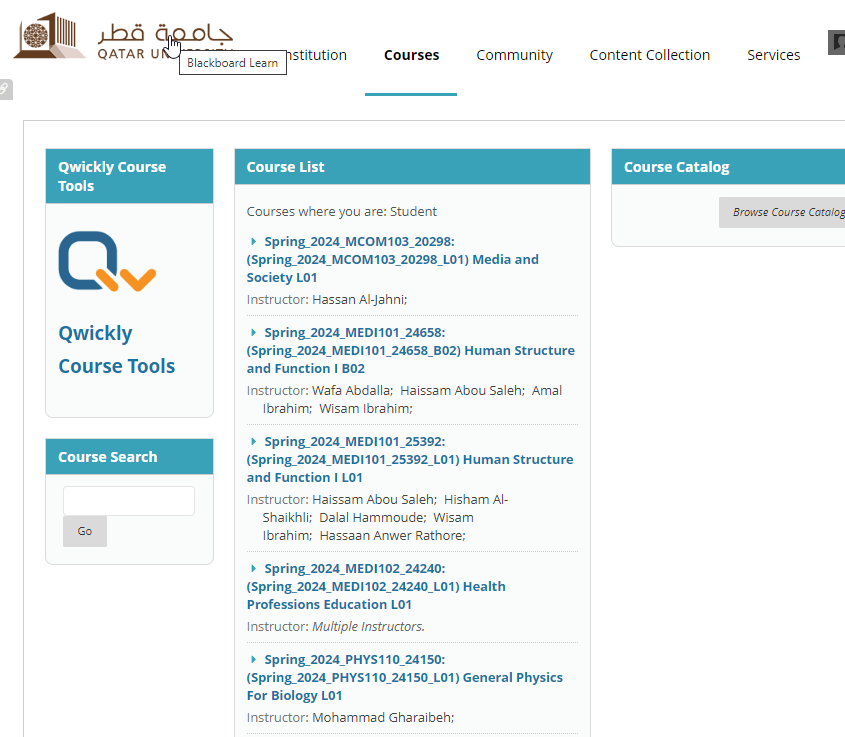
- You can type part of the course name in the “Search your courses” box.
- All your courses will be listed under 'Current Courses', but you can use the drop-down list to select a specific term.
- You can also use the Filter to show “Private Courses” for example. These are the courses that are locked and students can’t access them.
For each course, you may click on the three dots (…) to do some actions:
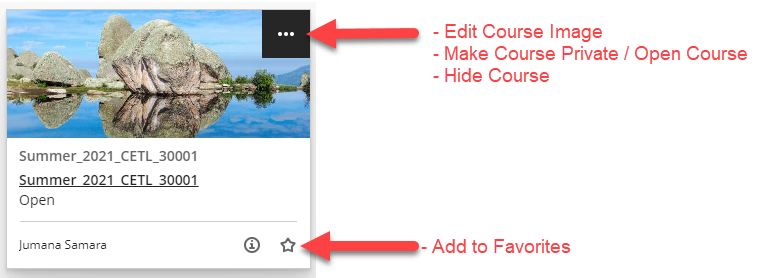
- Edit Course image: Select a different image for the course.
- Make Course Private: Making the Course private makes it unavailable to students. The students can see the course, but will not be able to access it. A lock icon indicates that the course is private.
Private Course in the List View
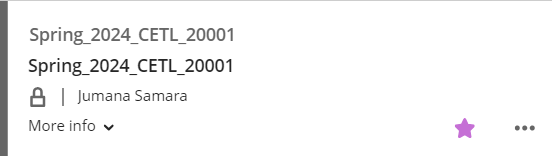
Private course in the Tiles View
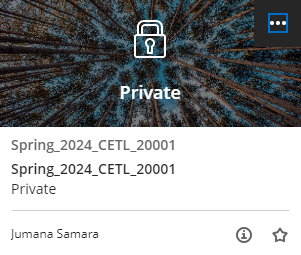
- Open Course: Opening the course make it accessible to students.
- Hide Course: Hiding the course simply hides it from your list, not from other users/students enrolled in the course.
You can also click on the star to add the course to your favorites so it appears at the top of the list.
For more details, check the Blackboard help page: Find your courses.